Zoom ist in vielen Bereichen unseres Berufslebens zu einem festen Bestandteil geworden. Aber obwohl Sie wahrscheinlich mit den grundlegenden Funktionen von Videokonferenzsoftware wie der Bildschirmfreigabe, dem Senden von Chat-Nachrichten und Emoji-Reaktionen zur Aufmunterung von Kollegen vertraut sind, nutzen Sie möglicherweise nicht alle Funktionen, die Zoom zu bieten hat.
Zoom verfügt über mehrere integrierte Tools, mit denen Sie Ihre Zeit vor, während und nach Besprechungen verwalten können, darunter Funktionen für Zusammenarbeit und Barrierefreiheit sowie neue KI-Integrationen. Die meisten dieser Tools sind im kostenlosen Plan verfügbar und können Ihnen alle dabei helfen, Ihre Meetings zu verbessern. Im Idealfall können Sie damit Folgegespräche überflüssig machen.
Machen Sie Ihre virtuellen Meetings mit diesen fünf Zoom-Tipps etwas weniger schmerzhaft und effizienter.
Mehr lesen: So verwenden Sie Ihr iPhone oder Android-Telefon als Webcam
Sparen Sie Zeit und bereiten Sie Ihr Zoom-Setup im Voraus vor
Seien Sie nicht die Person, die die unternehmensweite Besprechung ständig unterbricht, weil Sie dachten, sie sei stummgeschaltet, aber das war nicht der Fall. Vermeiden Sie diesen und andere Fehler bei Videoanrufen, indem Sie Ihr Zoom-Setup im Voraus vorbereiten. Wenn Sie sich ein paar Minuten Zeit nehmen, um Ihre Zoom-Einstellungen anzupassen, können Sie sich später große Kopfschmerzen ersparen. Hier sind vier Dinge, die Sie überprüfen sollten, damit Sie professionell aussehen und einen reibungslosen Ablauf gewährleisten.
- Schalten Sie Ihre Kamera automatisch stumm und aus, wenn Sie einem neuen Meeting beitreten, indem Sie zu „Einstellungen“ > „Video & Audio“ gehen. Aktivieren Sie die Kontrollkästchen neben Stoppen Sie mein Video beim Betreten t Schalte mein Mikrofon beim Betreten stumm.
- Überprüfen Sie die in Ihrem Video sichtbare Umgebung. Sie können Ihren Hintergrund unscharf machen oder einen virtuellen Greenscreen auswählen, indem Sie zu Einstellungen > Hintergrund und Effekte gehen.
- Passen Sie Ihre Kamera oder Webcam an, um den richtigen Winkel zu erhalten. Wenn es sich seltsam anfühlt, stellen Sie Ihren Laptop auf ein paar Bücher oder investieren Sie in einen kleinen Ständer, damit sich Ihre Kamera auf Augenhöhe befindet oder sogar nach unten zeigt.
- Tun Sie etwas, was Sie noch nie zuvor getan haben, z. B. Ihren Bildschirm teilen oder ein Video abspielen? Probieren Sie es zuerst mit einem Kollegen oder Familienmitglied aus, damit Sie während des Anrufs nicht herumfummeln und Zeit verschwenden.

Aktivieren Sie dieses Kontrollkästchen, um sicherzustellen, dass Ihr Mikrofon automatisch stummgeschaltet wird, wenn Sie einem Meeting beitreten.
Integrieren Sie Ihren Kalender für eine einfache Planung
Durch die Verknüpfung von Zoom und Kalender bleiben Sie organisiert und vermeiden Doppelbuchungen. Sie können Ihre Besprechungen ganz einfach verwalten und Ihre Agenda in allen Apps einsehen. Zoom spiegelt Ihren Kalender in der App wider und macht es Ihnen leicht, Ihre bevorstehenden Besprechungen zu sehen und ihnen dann einfach beizutreten, wenn es soweit ist. Dies ist eine großartige Produktivitätsfunktion, wenn Sie zu spät zu einer Besprechung kommen und schnell eingreifen müssen oder versuchen, einen kurzen Anruf in einen anstrengenden Tag zu integrieren.
Um Ihren Kalender mit Ihrem Zoom-Konto zu verknüpfen, öffnen Sie Zoom, klicken Sie im oberen Menü auf „Kalender“ (oder auf „Planer“, wenn Sie Zoom Workplace verwenden), wählen Sie Ihren E-Mail-Client aus und melden Sie sich an. Bei Workplace benötigen einige Arbeitgeber abhängig von ihren Sicherheitsrichtlinien möglicherweise einen zusätzlichen Schritt oder eine zusätzliche Autorisierung.
Mehr lesen: 5 Möglichkeiten, Videokonferenzen etwas weniger umständlich zu machen
Machen Sie Meetings mit Tools wie Untertiteln zugänglicher und integrativer
Remote-Arbeit kann viele Möglichkeiten bieten, Meetings und Arbeit integrativer und zugänglicher zu gestalten. Bei Zoom können Sie durch ein paar schnelle Anpassungen oder Änderungen an den Einstellungen sicherstellen, dass Ihre Präsentationen klar kommuniziert werden und dass unternehmensweite Meetings alles tun, um alle Mitarbeiter zu erreichen.
Zoom bietet einige grundlegende Barrierefreiheitsfunktionen, darunter automatische Untertitel, Widgets für die Schriftart und Videodarstellung sowie Screenreader-Benachrichtigungen. Sie können die Größe, Farbe und Darstellung des Textes auf dem Bildschirm und im Chat ändern. Sie können auch Übersetzungen hinzufügen, die unter den ersten Untertiteln erscheinen. Sie finden sie unter Einstellungen > Barrierefreiheit.
Eine weitere gängige Best Practice besteht darin, Ihren Anzeigenamen so zu bearbeiten, dass er Ihre Pronomen oder, wenn Sie an einer externen Veranstaltung teilnehmen, Ihren Titel und Firmennamen enthält. Sie können Ihren Anzeigenamen während einer Besprechung ganz einfach ändern, indem Sie auf klicken Umbenennen im Dropdown-Menü neben Ihrem Videoquadrat. Wenn Sie es dauerhaft ändern möchten, gehen Sie zu Einstellungen > Profil > Mein Profil bearbeiten.
Mehr lesen: Wie man Zoom-Angst bekämpft
Nutzen Sie AI Companion, um auf dem Laufenden zu bleiben
Wenn Sie die kostenpflichtige Version von Zoom haben – oder Ihr Arbeitgeber einen Unternehmensplan hat, der die neue Funktion enthält – sollten Sie AI Companion nutzen. Dabei handelt es sich um einen integrierten Besprechungsassistenten, der sich nahtlos in Ihre Besprechungen einfügt und Ihnen hilft, den Überblick zu behalten, wenn Sie eine Besprechung verpassen. Während des Meetings können Sie einen privaten Chat mit AI Companion eröffnen und Fragen zu den bereits besprochenen Themen stellen. Nach dem Meeting erhält jeder Teilnehmer eine Zusammenfassung der wichtigsten Punkte des Meetings. Sie können damit Aufgaben und Aktionselemente nach Namen extrahieren, was eine nette Geste ist. Es ähnelt dem KI-Chat von Otter.
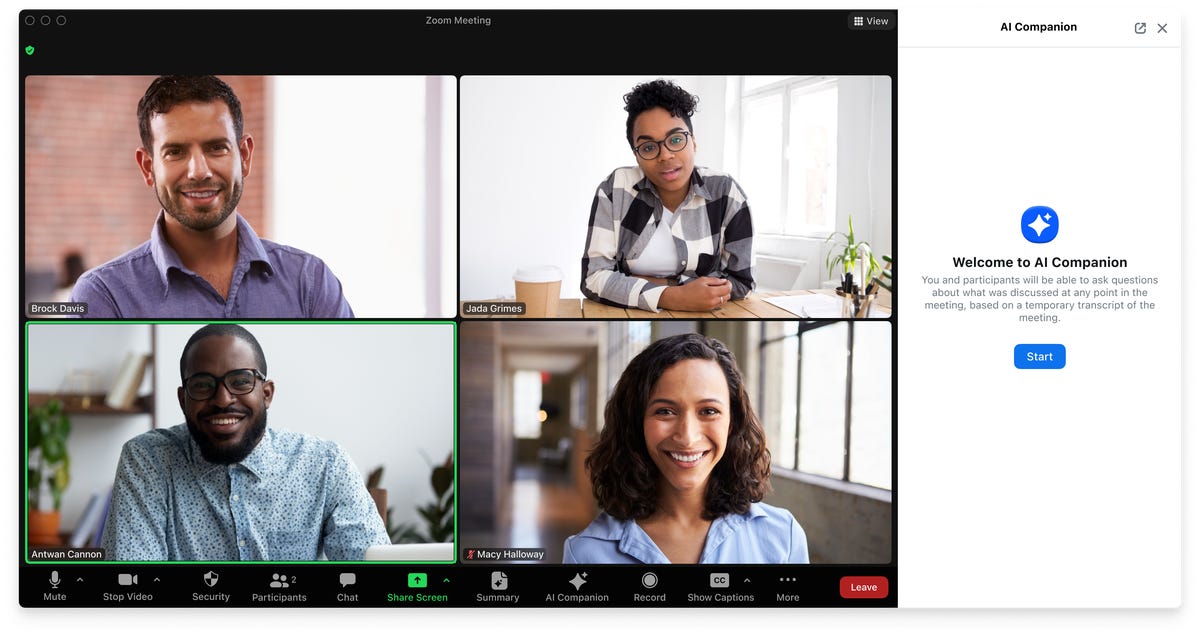
Sie können die AI Companion-Funktion nutzen, wenn Sie die kostenpflichtige Version von Zoom haben.
AI Companion läuft in einem privaten Chat, sodass andere Besprechungsteilnehmer Ihre Fragen nicht sehen können. Darüber hinaus sagt Zoom das verwende nicht Ihre Videos, Audiodateien, Chats oder andere Materialien, um Ihre generative KI zu trainieren. Benutzer des kostenlosen Plans erhalten eine kostenlose Zusammenfassung.
Arbeiten Sie besser mit Zoom-Whiteboards und Notizen zusammen
Zoom eignet sich hervorragend für die Zusammenarbeit, es kann jedoch mühsam sein, zwischen der Zoom-Bildschirmfreigabe und Ihren Projektdateien zu wechseln. Mit Whiteboards können Sie Inhalte auf demselben Bildschirm mit mehreren Mitarbeitern anzeigen und bearbeiten und so Verwirrung für Präsentatoren und Zuschauer vermeiden. Sie können auch Asana, Jira, Azure, Google Drive und Microsoft OneDrive verbinden, um auf Ihre Designs und Dateien zuzugreifen, ohne ein Zoom-Whiteboard erstellen zu müssen.

Zoom-Whiteboards erleichtern das Anzeigen und Bearbeiten für alle, ohne dass zwischen Fenstern gewechselt werden muss.
Weitere Hilfe bei Ihren Video-Chats finden Sie in den Tipps, wie Sie Zoom wie ein Profi verwenden und wie Sie Ihren Hintergrund in Zoom und Microsoft Teams ändern.




